Introduction
Cradle Definitions build upon the existing Fixture Base Definitions. One
easy way to visualize a Cradle Definition System is to think of an egg carton
we buy at the local store. It commonly has 12 eggs in a 2 row by 6 column
package. Each egg cradle has the same shape and size, but a different
location in the carton. The overall carton is your Fixture Base Definition.
The individual egg compartments is the Cradle.
Activating the Cradle Definition Tools.
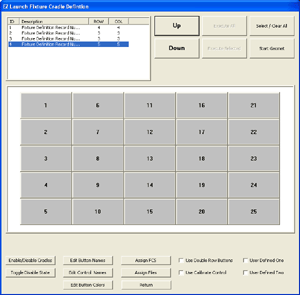 Activating
the Cradle Definition Tools is accomplished through two methods. When you
require to edit a Cradle Definition, you access the tool through
Fixture Definitions and clicking on the <Cradle
Def> button. Activating
the Cradle Definition Tools is accomplished through two methods. When you
require to edit a Cradle Definition, you access the tool through
Fixture Definitions and clicking on the <Cradle
Def> button.
When operating in inspection mode, the Cradle Definition Tool displays in
user mode eliminating all editing tools. This is activated any time you
start Geomet or after the completion of an inspection program
Here we have a blank Fixture Base Definition with no assigned inspection
programs, FCSs or other customized features. The Fixture Base Definition was
built using a 5 row and 5 column format.
Building the Cradle Definitions
The first recommended step in building the Cradle Definitions is to
determine what the actual fixture looks like. In our example, it was
determined that Cradles 1, 7 and 13 are to be removed. This is accomplished
through the Enable / Disable command.
Enable / Disable Cradles
 This
command changes the state on the chosen cradle between the Enabled and
Disabled state. However, any cradle that has inspection files assigned to it
will stay in the Enabled state. A disabled cradle will not be visible when
in normal operations. This
command changes the state on the chosen cradle between the Enabled and
Disabled state. However, any cradle that has inspection files assigned to it
will stay in the Enabled state. A disabled cradle will not be visible when
in normal operations.
When you select the <Enable/Disable Cradle> button, all buttons will be
visible with a label clearly showing its current state, "Enabled" or
"Disabled". To change the state of a cradle, left-click on the cradle to
toggle between Enable ↔ Disabled. In our example here, 1, 7 and 13 have the
"Disabled" label over the cradle.
When you return to normal editing mode,
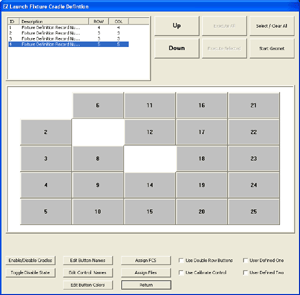 by
clicking on the <Enable/Disable Cradle> button again, the cradles tagged as
Disabled are removed. by
clicking on the <Enable/Disable Cradle> button again, the cradles tagged as
Disabled are removed.
Toggle Disable State
This command will change the state on each cradle between the Enabled and
Disabled state. However, any cradle that has inspection files assigned will
stay in the Enabled state.
HINT: The Disable State function was written for fast Cradle
button control. For example, assign the FCS and Inspection Files to the
Cradle buttons, then press the <Toggle Disable State> button and all
unused buttons will be disabled and removed from view.
Edit the Cradle Button Names
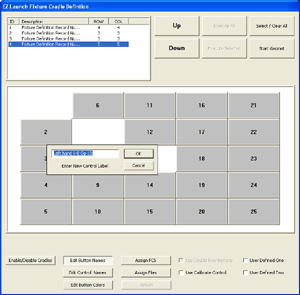 By
default, Geomet places a Cradle number over the button. However, this is not
very descriptive for defining the cradles. By
default, Geomet places a Cradle number over the button. However, this is not
very descriptive for defining the cradles.
To assign a new name to a Cradle, choose the <Edit Button Names>
option.
To edit the name of a cradle, click on the corresponding button and a
small control will appear where you can enter a new name. To commit your
changes, press the <Edit Button Names> again.
The Edit Button Command will only work on the Cradle Buttons, those
defined in the Row / Column pattern.
NOTE: Long names will be truncated to fit the button.
Edit Control Button Names
This command works exclusively on the Operator Level buttons:
- Execute Selected
- Set / Clear All
- Start Geomet
- Execute All
- Calibration
- User Defined #1
- User Defines #2
- Return
To change the button name, press the
<Edit Control Names> button, followed by a
left-click on the button whose name you want changed. Enter the new name and
press
<Edit Control Names> again to commit the new
names. A more detailed discussion of control names are provided on the
Global Names page.
NOTE: changing the names on the Cradle and Control
buttons are assigned at Fixture Base Definition level. Each Fixture Base can
have its own button names. If you require to edit Control button names for
all Fixture Bases, use the Global Names command on the Fixture Base
Definition Tool.
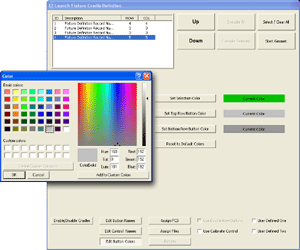 There are three basic colors that you have control over. These are: There are three basic colors that you have control over. These are:
- Selected Button Color
- Top Row Color (Default Buttons)
- Bottom Row Color
To
assign new colors, press the <Edit Button Colors> button.
All the Cradle buttons will disappear leaving you with four selection
buttons and current color settings. To choose a new color for a button type,
choose one of the following:
- Set Selection Color
- Set Top Row Button Color
- Set Bottom Row Color
After choosing one button, the standard Color selection dialog appears.
Choose a new color and press <OK> to change.
Use <Reset to Default Colors> to return to factory settings.
Color settings are Fixture Base Definition settings and can be different for
all your defined fixtures.
NOTE: Please review the Double Row Mode definition for an explanation on
Top and Bottom rows. When not in Two-Up mode, the top row color is the
default color for all buttons.
Double Row Mode
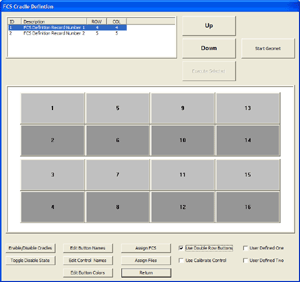 This
option groups two buttons together to act as a toggle. For example, each
cradle has a unique inspection program that receives parts from 2 possible
machining centers. The inspection program, which captures data for SPC,
will need to know which machining center produced the part. This
option groups two buttons together to act as a toggle. For example, each
cradle has a unique inspection program that receives parts from 2 possible
machining centers. The inspection program, which captures data for SPC,
will need to know which machining center produced the part.
Build the inspection program and save it with SPC tags for machining center
#1. Create a duplicate inspection program, but assign machining center #2 to
the Header data fields.
Assign the first inspection program to Cradle button #1 and the second inspection program
to Cradle button #2. Then when the operator chooses the correct cradle / machining center
combination, they would choose button #1 or #2. These buttons toggle between
selections where you can run #1 Or #2, but never both.
Assign Fixture Coordinate Systems to a Cradle
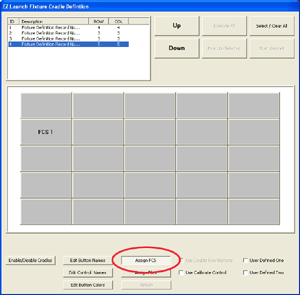 Assigning
a unique Fixture Coordinate System to a cradle ensures that Geomet will have
the necessary information to know the location and orientation within the MCS. Assigning
a unique Fixture Coordinate System to a cradle ensures that Geomet will have
the necessary information to know the location and orientation within the MCS.
The benefit of using this tool is the ability to dynamically pass the
cradle’s FCS assignment into the part inspection program for proper motion.
For example, if the part being inspected was originally taught in cradle
position #1 using FCS #1, all motion in the inspection file is referenced to FCS #1.
To utilize other Cradle positions we must inform the inspection program what
Cradle the production part is now residing in. This is done through the use
of a FCS.
 When
the inspection program is executed, the first operation is to recall an FCS,
then commence the steps to measure the part. To work with multiple Cradle
positions, the inspection program must be able to accept an optional
parameter that will change the assigned FCS dynamically at inspection time.
This is referred to as a Dynamic FCS Assignment. When
the inspection program is executed, the first operation is to recall an FCS,
then commence the steps to measure the part. To work with multiple Cradle
positions, the inspection program must be able to accept an optional
parameter that will change the assigned FCS dynamically at inspection time.
This is referred to as a Dynamic FCS Assignment.
To summarize, there are two steps required to complete this FCS
assignment. The first is to assign a FCS to the fixture Cradle. The second
step is to edit your part inspection program to utilize the dynamic FCS.
To assign the FCS to a cradle. Press the <Assign FCS> button, then
left-click over the cradle button. A drop down tool that lists all available
FCSs will appear, see example
at right. Open the drop-down tool by left-clicking on the down arrow.
Choose the FCS to be assigned to this Cradle. Repeat this procedure for all
Cradles within your Fixture Base Definition.
When you are finished assigning FCSs, press the <Assign FCS>
button to lock in your changes.
Editing the Inspection Program
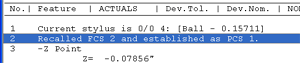 The
last step is to edit your existing inspection program. Locate the Recall FCS action
statement, and right-click to activate the FCS edit tool, see figures
at right. The
last step is to edit your existing inspection program. Locate the Recall FCS action
statement, and right-click to activate the FCS edit tool, see figures
at right.
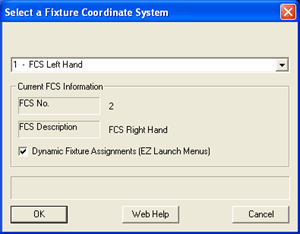 Place a check next to
Dynamic Fixture Assignments…, and press
<Ok>. Save your inspection file. This single check commands Geomet to
use the Cradle FCS definition at run time. Place a check next to
Dynamic Fixture Assignments…, and press
<Ok>. Save your inspection file. This single check commands Geomet to
use the Cradle FCS definition at run time.
NOTE: During the inspection run, Geomet will identify whether EZ Launch
menus opened the part inspection and commenced the inspection run. When this
condition exists, the FCS will dynamically update with the assigned FCS from
EZ Launch. Should the inspection program have been opened through the
[File→Open] command, the FCS will not dynamically update.
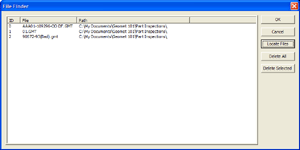 Each
Cradle can have one or more inspection programs assigned to it. You may also
assign the same inspection program to several Cradles. Each
Cradle can have one or more inspection programs assigned to it. You may also
assign the same inspection program to several Cradles.
To assign files, press the <Assign Files> button and left-click on
the Cradle button to activate the File Finder tool, see figure at right.
There are three commands within the File Finder Tool.
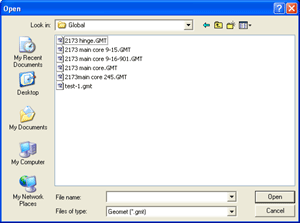 Locate
Files: This command launches the standard Open Files navigation tool
supplied within Windows. Select one or more files to be attached to the
selected Cradle button. Locate
Files: This command launches the standard Open Files navigation tool
supplied within Windows. Select one or more files to be attached to the
selected Cradle button.
The selected files can come from various directories and you can return
to the Locate Files command to add additional files at any time.
Delete All: This command removes all assigned files from the
Cradle button.
Delete Selected: When you have one file selected in the File
Finder tool, press <Delete Selected and the file is deleted from the Cradle
button.
NOTE: The Delete commands only removes the assignments to the Cradle
buttons, it does not remove the file from your hard drive storage.
User Defined Buttons
The Cradle Definition Tool has three buttons that are used for accessing
a single part inspection, Re-Qualification or FCS Update program. They
buttons are labeled:
- Run Calibration
- User Defined #1
- User Defined #2
These buttons are activated by placing a check next to the button to
display. You can assign a single part inspection program to the button,
however, you can assign a dynamic FCS.
These are designed for single run applications. For example, your quality
plan may require that the stylus existing styli should be re-qualified once
per shift. We recommend that a re-qualification program be written, see
Re-Qualify and
example, then assign that stored
program against the <Run Calibrate> button using the <Assign
Files> routine.
The User Defined buttons can be reserved for programs that run a Fixture
rebuild program.
Select / Clear All
This command quickly selects or clears buttons that have files within
them. For example, you can select each button that has files to be executed,
or just press the <Select / Clear All> button and press <Execute
Selected>.
Execute Selected
Closes the Fixture Menu and queues up all selected cradles for immediate
part inspection.
Execute All
This command closes the Fixture Menu and queues up all inspection
programs assigned in this Fixture Definition for immediate part inspection.
This command does not require selections to be made.
Use this command when you populate all assigned cradles and you want to
just run all inspections assigned in the Fixture system.
Start Geomet
Closes the Fixture Menu and returns to standard Geomet.
Related Procedures:
Fixture Base Definitions,
Global Names, System Options, File Name Index
Table, Global Name Assignment,
EZ Launch Tutorial
|





