|
Introduction
The EZ Launch Menu system has been designed to provide easy access to initiate
one or more inspection programs through a simple one keystroke process. The EZ
Launch Menu supports both interaction with an operator, but also as a polling
service to automatically start upon receiving detailed information from a ASCII
text data file.
The menu system is composed of four main sections. The Main Menu, Base
Definitions, Cradle Definitions and Polling Service Setup.
Main Menu
This is the menu that Geomet will display for the operator to interact with. It
contains a listing of all Base Definitions, which can be described as templates
for how the menus will look and behave. The Main Menu will show all available
buttons as described in the Base Definition. These are the single touch buttons
that the operator will use in their normal inspection process.
Base Definitions
Base Definitions are templates that define the row and column format of the
single touch buttons. There can be unlimited Base Definitions within the EZ
Launch Menu system. This allows good organizational use of the menu by defining
common inspection programs or fixture usage for easy retrieval.
Cradle Definitions
Each single touch button in the EZ Launch Menu system is called a cradle. Each
cradle can contain one or more inspection programs. The cradle name can from a
fixture that has multiple positions where each position 'cradles' the inspection
part. Cradles can be enabled or removed from the template. They can be renamed
to easy identification.
Polling Service Setup
This reconfigures the EZ Launch Menu from an operator mode to a active listening
service that monitors a data file for automatic operations. The data file will
contain all required inspection parameters, such as what files to run and order
of inspections. This allows the populating of a multiple position fixture with a
variety of production parts and allowing the CMM to inspect all parts by
following a script file.
Help Pages
There are several help pages available to explain the setup and use of the EZ
Launch menu service.
|
EZ Launch Summary |
Basic information regarding the
setup and use of the menu system. |
|
Base Definitions |
Create basic templates for the
design of the single touch buttons. These are accomplished in a row and
column format to support up to 100 buttons. |
|
Cradle Defintions |
Defines the characteristics of
each button, or cradle. Each cradle can have multiple assigned
inspection files, custom labeling and visible states. |
|
Polling Service Setup |
Sets the parameters for the
polling service. This includes the file names, paths, frequency of
polling and results gathering. |
|
Global Name Parameters |
Assigns names to the various
buttons within the EZ Launch Menu System. This process assists in
localizing the menu system to a language or a process. |
|
System Options |
In the System Options, the EZ
Launch Menu System is activated or deactivated. |
Example #1, 4-Bay Fixture
A common practice in manufacturing is the use of fixtures to hold production
parts during the manufacturing and inspection phases. The use of fixtures on a
CMM is a efficient method to provide automatic inspections which can be used by
inspection or shop floor personnel with minimal training.
Step 1
To build a EZ Launch Menu for this fixture we start by defining a Base
Definition that is configured to the fixture. To launch the Base Definition tool
choose from the main PCS menu:
[EZ Launch Setup Definitions→EZ Launch Fixture Base
Definition]
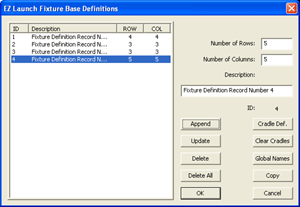 The
fixture may be designed in a 2 x 2 or 4 x 1 layout. We will use the 2 x 2
example here. The
fixture may be designed in a 2 x 2 or 4 x 1 layout. We will use the 2 x 2
example here.
In the Base Definition screen enter 2 in the data fields:
Number of Rows:
Number of Columns:
To provide a unique description, add a name to the data field:
Description:
To create the actual template, press the <Append> button. This
will create a new template and save it to the database.
Step 2
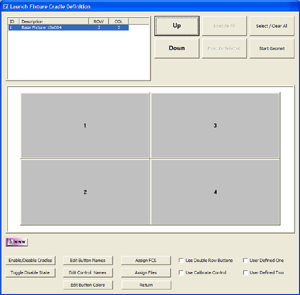 Now
is time to build the single touch buttons by assigning the inspection programs
and other parameters. Now
is time to build the single touch buttons by assigning the inspection programs
and other parameters.
From our example shown here, you have the basic button setup corresponding to a
2 x 2 layout.
To assign files to each button, press the control button <Assign Files>.
Then choose a button by left-clicking on it. A file dialog tool is displayed
where you navigate to the inspection program to select. You can select as many
inspection files as required.
Repeat this process for each button as needed.
To assist is easier identification, add a unique name to the button. For example
button number 1 is identified with the label '1'. Not very descriptive. Press
the button <Edit Button Names> and left-click on button number
1 and add a new name.
Save your changes by pressing the <Return> button and the
<Ok> button from the Base Definition tool.
We have now created a basic EZ Launch Menu System.
Step 3
Activating the EZ Launch Menu System. This is accomplished in the System
Options, Enhance Features Page. Press the <f9> keystroke and
choose Enhanced Features. Place a check next to the EZ Launch Menu System
option. Press <Apply> and <Ok> to save your
changes.
Step 4
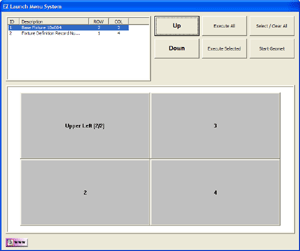 Using
the EZ Launch Menu System. When you restart Geomet, the EZ Launch Menus will now
appear ready for use. Using
the EZ Launch Menu System. When you restart Geomet, the EZ Launch Menus will now
appear ready for use.
The operator would populate the fixture with the required parts for inspection.
|
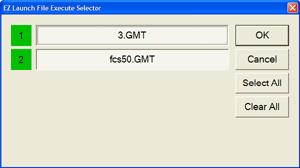 Next
the proper single touch button would be selected and if there are multiple
inspection programs assigned to this button a secondary screen will appear
showing all available programs. The operator can then choose the program(s)
required and save the request by pressing the <Ok> button. The
selected programs can be identified as having the highlighted 'green'
number indicator. Next
the proper single touch button would be selected and if there are multiple
inspection programs assigned to this button a secondary screen will appear
showing all available programs. The operator can then choose the program(s)
required and save the request by pressing the <Ok> button. The
selected programs can be identified as having the highlighted 'green'
number indicator.
If there was only one assigned inspection program to a button, the file
selection tool will not display only the highlighting of the menu button will
occur. |
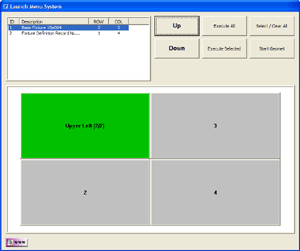 When
you are returned to the menu, your button will now be highlighted. When
you are returned to the menu, your button will now be highlighted.
The operator would repeat this selection step for each populated cradle in the
fixture. When completed a press of the <Execute Selected> will
commence the inspection process on all inspection programs.
|
|
NOTE: If you repeating a inspection and the various inspection files have
already been selected, just press the <Select / Clear All>
button to highlight the previous inspections followed by the <Execute
Selected> button to commence inspections. |
Example #2 - Polling Service
The polling service is a unique function of the EZ Launch Menu System. The input
of which inspection programs to run is not handled by the operator pressing the
cradle buttons, but is handled by reading a simple ASCII text file which
contains all required data.
For detailed explanation of the base setup of the polling service,
check here. Once you have completed
the setup, restart Geomet <f10> to activate the changes.
The file that the polling service is looking for consists of a simple 3 column,
comma delimited format.
| Column 1 |
Column 2 |
Column 3 |
| Cradle ID Number |
Part Serial Number |
File Index ID |
| (required) |
(optional) |
(required) |
| Example: |
| 1, 0001, 2 |
In this example the first column has a '1' which identifies which cradle is to
be used.
The serial number is being provided '0001' and will be entered into the report
header.
The File Index ID, '2' is mapped to the files in the File Assignment Table that
was build in the Polling Setup screen.
There is no limit to number of inspections that can occur using this method.
When the operator is ready to perform the inspection, the data files is saved to
the destination folder and the polling service will acknowledge its presence and
begin the inspections. The polling service will remove the file after reading
it. |





