|
Introduction
The global settings for motion control speeds and basic
distance settings are located within one tool called DCC Settings. Control
values set by this tools are global settings that affect all motion behavior
on program steps that do not contain an overriding attribute.
The control values are saved in the Geomet Systems
Database and remain active even after a system restart.
The DCC Settings tool provide access to different control
values depending on the type of CMM Interface that is installed on your CMM.
The data entered is in Inches-per-second, or mm-per-second for speed values
or the current unit of measure for all distance values unless otherwise
noted.
DCC Settings - Non UCC Systems
This covers all PMAC style CMM Interfaces.
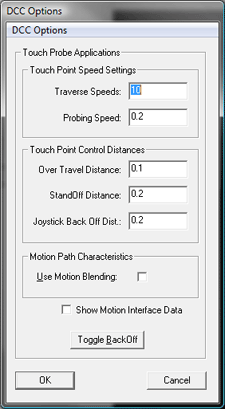 Through
the use of the DCC Settings tool, you have access to the following control
values: Through
the use of the DCC Settings tool, you have access to the following control
values:
Traverse Speeds
The Traverse Speed value is applied to motion between Interim
Points (IP), Measurement Point (MP) and Stand Off Points (SO) in the following
pairs; IP→IP, SO→IP, IP→SO and MP→SO. It does not apply to motion used to
capture an MP or scanning operations.
Probing Speed
The Probe Speed controls only one motion combination, the
SO→MP. This control value should be used with caution. Speeds set to high will
affect the accuracy of the data point as most probes are speed sensitive,
see Tech Note #2.
It is suggested to use a setting of 0.250" or 6.35mm to
provide consistent results.
The Probe Speed is affected by other motion attribute settings
such as the SO length and whether blending is active. The CMM requires a ramping
time and distance when speed changes take place. Moving from a Traverse Speed of
15" per second to a Probe Speed of 0.25" per second will require a significant
distance to transition. Should the SO length be small, such as 0.1", the CMM
will not have sufficient distance to slow to the Probe Speed prior to making
contact with the part. Care should be used when building your motion path to
ensure conditions such as this example are minimized.
Over Travel Distance (OT)
This OT control parameter determines how far past the MP the
CMM will travel before it stops its motion. When you teach a motion path, the MP
is captured or entered as a surface point on the inspected part. When the part
is inspected under DCC control, the actual MP point may not be the same location
as the programmed position. The part may be over or undersized.
The CMM will need to target the programmed MP position and
travel past that targeted point to seek the actual MP position. It is common to
use an OT value of 0.5" or 12mm.
Stand Off Distance
The Stand Off Distance is used to calculate the position of
the SO automatically during the teaching of a motion path. During the process of
teaching, whether on the CMM or offline using motion generation tools, the
process of capturing a MP will create a SO before and after the MP in the motion
path.
The Stand Off Distance should be set sufficient to allow the
CMM time to transition from the Traverse Speed into the Probing Speed. In most
cases this value could be set to 0.3" or 8mm.
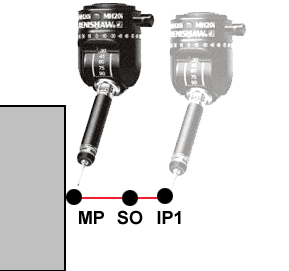 The
SO position is calculated using the captured MP and the current direction to the
last IP or SO. In the example shown at the right, the IP1 was recorded then the
MP captured. Geomet will calculated the Pre and Post SO along the path from IP1
to MP and then inserted at the distance specified by the Stand Off Distance
parameter. The
SO position is calculated using the captured MP and the current direction to the
last IP or SO. In the example shown at the right, the IP1 was recorded then the
MP captured. Geomet will calculated the Pre and Post SO along the path from IP1
to MP and then inserted at the distance specified by the Stand Off Distance
parameter.
There is a test that Geomet will perform prior to creating the
SOs. Should the distance between IP1 and the MP be less than the distance
specified the the Stand Off Distance parameter, the SOs will be created at the
IP1 position. This ensures a tighter control when creating a motion path in
areas of limited access on yr inspection part.
Joystick Back off Distance
This parameter controls the back off distance the joystick
will use when manually capturing an MP. In most cases a value of 0.2" or 5mm is
sufficient. However, conditions arise that these standard values will cause
accidental contact during the retract as in a slot, small bore or other limited
feature. Enter a new value into the control field and the motion controller will
be updated with this value until changed.
Toggle Back off
The Toggle Back off,
 ,
provides a toggle between a predefined Joystick Back Off Distance and the
current setting. This value is 0.020" or 0.5mm. ,
provides a toggle between a predefined Joystick Back Off Distance and the
current setting. This value is 0.020" or 0.5mm.
Use Motion Blending
When Motion Blending is active, a blended radius move is
executed between motion path move segments such as a IP→IP and a joining IP→SO
segment. The motion controller calculates a smooth blended radius approximately
20% prior to the end of one segment into 20% of the next segment.
When this option is not checked, all motion path segments move
to the exact start and stop position and pauses before moving into the next
segment of the motion path. In limited areas this is the preferred setting.
When building the motion path, care should be taken to
consider motion performance for the blending distance. For example do not create
a motion path that moves around a corner to close to the part. The blending
algorithm may begin the transition prior to clearing the corner and will cause a
accidental probe trip.
A common example is driving a car. As you approach a corner
your speed is adjusted downward to allow a smooth transition as you turn the
corner. Should you approach the corner very fast, you will need to start your
turn earlier to negotiate the turn safely. To control when the blending starts,
add extra IPs along its path prior to reaching the corner.
Motion blending builds a smoother CMM performance and improves
the inspection time.
Show Motion Interface Data
The Data Interface is a direct connection to the CMM
Interface. Each CMM Interface configures the Data Interface with unique tools
specific to that CMM Interface needs.

The Data Interface is located above the inspection report area
shown on the Geomet screen. This tool is helpful when working with application
engineers when looking at data directly from the CMM Interface. It has no
inspection usefulness and may be disabled.
|





