|
Introduction
From time to time during the inspection process it is helpful to drop into manual mode
to capture data points on a designated feature. An example might be a diameter of a
bushing that is inserted into a forging and whose position has a large variance.
In this condition it is helpful for a DCC CMM that is running a part inspection to drop
into manual mode to allow the operator to control the capturing of data points. Then upon
completion of the feature, return to DCC control and resume the inspection
Applying the Disable Motion Flag
Applying the Motion Disable flag can be done through two different methods. The first
of these methods involves the Motion Edit dialog, see figure 1. This method
allows you to flag one feature at a time to disable motion, see
Edit
Motion for additional information.
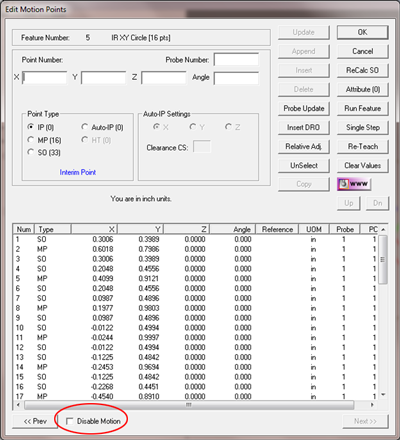 |
| figure 1, Motion Edit Dialog |
In the lower left section of the Motion Edit Dialog, you will find a check box
labeled "Disable Motion". Place a check here to force this feature into manual
mode during the inspection process. All current motion assigned to this feature will
remain visible in the Motion Edit control and during program execution will not be acted
upon. This allows switching the Disabled Motion on and off depending on conditions.
In method 2, you can use the
Feature Selection Tool which
will allow you to attach many Disable Motion Flags in one operation, see figure 2.
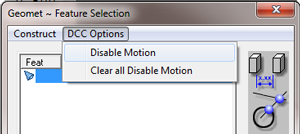 |
| figure 2, Feature Selection Tool |
When using the Feature Selection Tool, highlight in the
displayed list the features you would like to toggle the Disable Motion Flag.
Once the highlighting is completed, open the drop down menu and choose [DCC
Option→Disable Motion]. It is important to remember when selecting this command
that it is a toggle which sets or removes the disabled flag.
Should you select the command [DCC Options→Clear all Disabled Motion], all
Disable Motion flags will be cleared from the entire part inspection regardless if was
highlighted in the list or not.
Disabled Motion Behavior at Inspection Time
When Geomet is executing a part inspection program, it is constantly looking for the
Disable Motion flag. Should a feature with the flag be found, Geomet will drop into manual
mode to allow the operator to control the capturing of the required data points for the
feature.
When the required number of motion disabled features have been completed, Geomet will
display a targeting tool that shows the location of the first motion point of the
next
feature. The targeting tool shows the XYZ relative position to that point and the operator
should joystick or manually drive the CMM to where the targeting box shows all zeros, or
near zero. At that time, press the <Continue> button on the target tool and Geomet
will return to DCC and resume part inspection.
|





