|
Command Activation
Feature Properties such as reporting states, precision
and graphic options can be adjusted within the inspection report. Depending
on the number of features selected, will determine what underlying
adjustments can be made. When a single feature is selected, you will have
greater access to adjustments where selecting a group of features reults in
the ability to adjust only common attributes.
Single Feature Selection
When only one feature has been selected in the
inspection report, activating the Feature Properties sub-menu provides
an expanded set of commands, see figure 1.
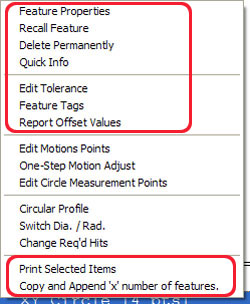 |
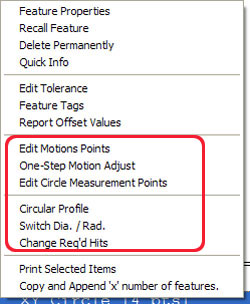 |
figure
1,
General Feature Commands |
figure
2,
Feature Specific Commands |
The expanded Feature Properties tool is
constructed with common commands, see figure 1, and feature
specific commands, see figure 2. The common tools are shared with
all features. The feature specific commands changes to adapt to the
selected feature. In this example, a circle was selected.
In figure 3, we show the feature specific commands
available for a 2D Circle. In figure 4, the feature specific commands
adapts to show the commands available for a Plane.
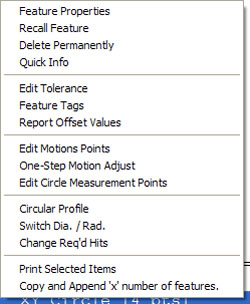 |
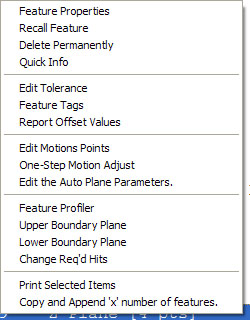 |
figure
3,
Circle Characteristics |
figure
4,
Plane Characteristics |
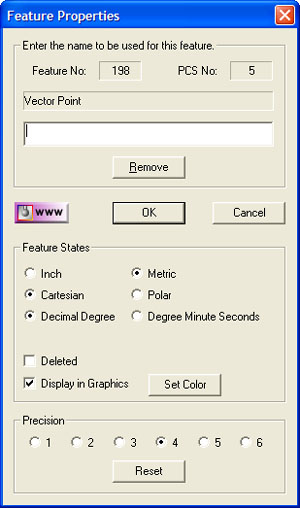 |
| figure 5, Feature
Properties |
The Feature Properties tool is available when
one feature is selected and provides a single control to change several
characteristics of the selected feature.
Feature Label
Enter a feature label which will replace the
default name for that feature. For example: a measured plane is
provided the standard name "-Z Plane", to change the name enter a
label such as "Left Plane, PCS Base". This provides a more
descriptive text to identify features.

When a feature label has been applied, the
<Remove> button returns the feature name to its default label.
Feature States Group
Allows selection of various reporting states.
Choose the state by clicking on the bullet next to the choice.
Deleted
This check box is acted upon when pressing the
<Ok> button. It works similar to the
Delete
Command.
Display in Graphics
By default, all features will be displayed in
the graphics area. To remove the feature from the graphics, remove
the check mark.

The Set Color command allows a user defined
color to be assigned to this feature.
Precision
Select a new precision value to be used when
displaying or printing the feature.

The <Reset> command returns the decimal place
precision to the current default Geomet is configured too.
Multiple Feature Selection
Feature Properties can be changed on
multiple records using the right-click Sub-Menu command, see figure 6.
This method does not provide controls to specific feature
attributes.
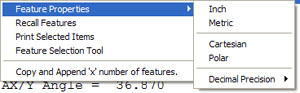 |
| figure 6, Multiple Feature
Properties |
Feature Properties
A sub-menu appears when you select Feature
Properties, see figure 7. This menu provides access to
report states and precision values.
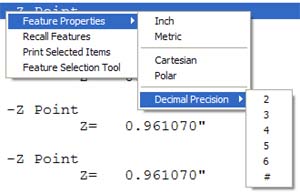 |
| figure 7, Multiple Feature
Precision |
To select a new precision value, select
Decimal Precision and choose a new value, see figure 7. To
reset the precision value, select [#].
Geomet will update all highlighted features
with your requested changes.
NOTE: If the highlighted features are mixed
reporting states or precision values, this command will over write
all settings to the common choice being made.
Recall Feature
When the Recall Feature command is selected,
each recalled feature will generate its own programming step, or
transaction file entry and, once recalled, will be operated on as a
unique entity by other Geomet functions. For example, if features
16, 25, 26 and 32 are highlighted in an 89 step program, they will
be appended as 90, 91, 92 and 93.
As in all Geomet functions, feature
validations are applied to ensure credible recalls. These include
ensuring the features being recalled are from the same PCS as the
current PCS to name just one.
Print Selected Items
This command will generate a printed report
consisting only of the highlighted features. This is not a
programmable step and is acted upon immediately.
Feature Selection Tool
Activates the
Feature
Selection tool and populates the tool only with the highlighted
features. This is helpful when performing construction using random
features. For example we will highlight features 12, 15, 56, 57
which are 2D points and construct a circle through them. Using this
command the Feature Selection tool will appear only with the four
highlighted features. Within the Feature Selection tool, choose Fit
Circle.
Copy and Append 'x' number of features
This command provides a fast tool to recall one or more highlighted
features. For a complete description of this command,
click here.
Related Procedures:
Edit History Tool,
Undo,
Insert,
Move,
Delete,
Delete All After,
Navigation Keys,
Delete
Permanently,
Undo,
Report UOM, Copy and Append
|





