Introduction
| / |
Measure→Perform
Selected Scan |
 |
| Keyboard |
Main Menu |
Toolbar |
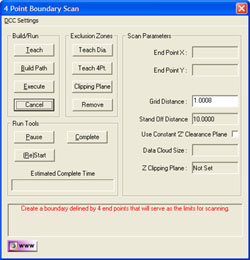 |
| 4-Point Boundary Scan Setup Tool |
The Boundary Surface Scan Tool is designed to capture uniform row and
column conforming data point clouds while probing in the Z direction. The
Scan Tool will walk the surface adjusting its Z probing height between
data points allowing data clouds to be built on complex surfaces.
To enhance the scan capabilities, exclusion zones can be added which will
direct the motion path generator to eliminate data points over areas you
wish excluded from the surface.
Step 1 - Defining the boundary of the scan area
The Boundary Surface Scan Tool defines the boundary of the scan area as
having four straight sides, shown here are some examples:
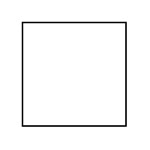 |
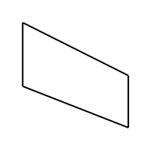 |
figure 2,
Acceptable |
figure 2,
Acceptable |
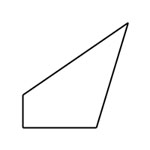 |
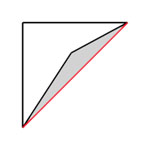 |
figure 2,
Acceptable |
figure 2,
Not Acceptable |
The shape of the enclosed area is flexible, however there is one rule the
shape must follow. That example can be seen in the right image where one end
point is inside a straight line drawn between its adjoining corners. The
Boundary Surface Scan Tool will test for this condition and prompt you to
correct it.
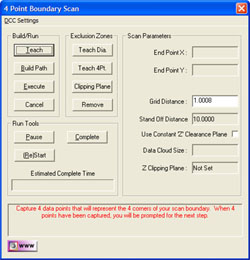 |
| Teach 4-Point Boundary |
To begin the capture process, press the <Teach> button. You will
be prompted:
"Capture 4 data points that will represent the 4 corners of your scan
boundary. When 4 points have been captured, you will be prompted for the
next step"
Upon completion, you will see the prompt:
The Boundary definitions have been established. To continue, press
<Build Path>.
Step 2 Establishing the grid density
Ensure the Grid Distance value has the proper data point density value
you want to scan. This Grid Distance is the distance between columns and
rows.
Step 3 Building the Motion Path
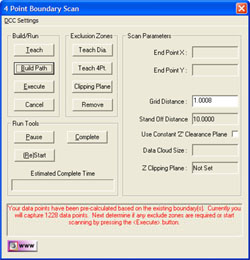 |
| Building the Motion Path |
Build the initial motion map through the use of <Build Path>. The
Scan Tool will report the total number of points that will be captured based
on the current settings.
Adjustments can now be made to the motion path. These adjustments include
changing the Grid Distance and the building of exclusion zones.
To change the point density, enter a new value in Grid Distance and press
<Build Path> again. This will discard the existing motion path and
compute a new one based on the changed Grid Distance value. NOTE: Making
a change to the Grid Distance and then computing a new motion path will
delete any existing exclusion zones.
To review how the scan tools create rows and columns, please read
Understanding
the Data Cloud Structure.
Step 4 Exclusion Zones
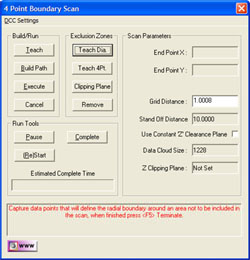 |
| Building the Radial Exclusion Zone |
One very important feature of the Scan Tool is the ability to eliminate
areas within the defined scan boundaries. A common example might be a hole
through the surface you are scanning. There are two types of Exclusion Zones
available.
Diameter Exclusion Zone:
This tool works well to define exclusion zones around holes. Building a
zone starts by pressing the <Teach Dia> button which prompts you to
capture data points around the area to exclude.
When you have captured sufficient points, press the terminate key,
<F5>. The scan tool will calculate the exclude area and determine the
number of data points that will be excluded. Press <Remove> to
complete the exclusion.
 |
| Exclusion Zone Confirmation
Message |
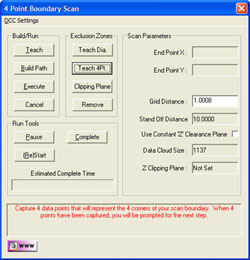 |
| Building the Radial Exclusion Zone |
4-Point Boundary Exclusion Zone:
This exclusion zone shape has the same characteristics as the boundary
definitions in Step 1. To build the zone, press <Teach4Pt> and then capture
the 4 data points.
After the last point was captured, The scan tool will calculate the
exclude area and determine the number of data points that will be excluded.
Press <Remove> to complete the exclusion.
The surface may require several exclusion zones to be defined. You can
create as many exclusion zones as necessary to build a proper scan.
 |
| Exclusion Zone Confirmation
Message |
Step 5 Establish a Clipping Plane
If you require your scan boundary to extend beyond the surface, setting a
Clipping Plane will help clear unwanted data points. Here we have an example
of a scan that was done on a fan blade assembly. The boundary extended
beyond the fan and included the surface plate the fan was positioned on.
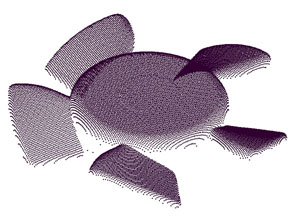 |
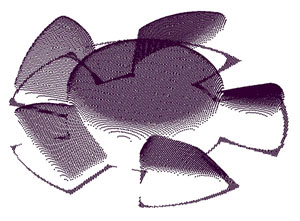 |
| Clipping Plane Active |
Clipping Plane NOT Active |
The added data points on the surface plate would interfere with spline
operations and result in poor surface generation by CAD systems.
To establish a Clipping Plane, press <Clipping Plane>. You will
then capture one data point on the surface that you want excluded from the
final data cloud. During the scan process, each captured point will be
evaluated and if it has a Z value equal to, or below, the Clipping Plane, if
it does it will be discarded.
Step 6 Use Z Clearance Height
The motion required to perform surface following by the scan tool
involves the comparing the Z component of the current data point to the
previous data:
Zdelta = Zcurrent pt Zprevious pt
That difference is then added to the next data point to be scanned.
Znext pt = Zcurrent pt + Zdelta
This is the simple explanation of contour following tool, there are other
filters and controls in place to enhance the surface following capabilities.
The Z Clearance Height setting takes over the Z component adjustment
formula and builds the motion path by using a constant Z height. Using the
fan blade as an example, the step from the surface plate to the upper edge
of the blade was over 1.25. The CMM would approach this large step and
crash.
Using the Z Clearance Height, you would set the height sufficient to
clear the entire fan, then every data point would retract to that height
before proceeding to the next data point assuring full clearance for all
steps.
Step 7 Stand Off and Over Travel
From the drop down menu, choose [DCC Settings→Standoff Distance].
The standoff distance should be sufficient to clear any vertical steps on
the surface. Under [DCC Settings→Over Travel Distance], should
be sufficient to drop off a vertical step and still locate the data point.
Step 8 Execute
To begin the scanning operation, press <Execute>. The system will
prompt you to position the CMM over the first data point in the motion path.
When you have the CMM in that position, press the <IP> button on the
joystick controller. Depending upon whether the Z Clearance Height is in
effect will determine how the scan operation will take place.
Option 1:
When using the Z Clearance Height, the motion is predetermined for the
entire scan operation and is downloaded into the motion controller as one
large block of instructions. The Run Tools Group will be disabled during the
scanning operations.
Option 2:
When using the contour following mode, The motion is sent down to the
motion controller one point at a time. This allows the calculation to be
done between points for contour following. The Run Tools Group will be
activated.
<Pause>: Causes the scanning operations to stop after the current
point has been captured. While stopped, changes can be made to Standoff and
Over Travel distances.
<Complete>: This command is available when scanning operations
have been stopped by the Pause command. Builds a data cloud record, inserts
that record into the inspection report and completes all scanning
operations. You can not continue scanning operations after a Complete has
been issued.
<(Re)Start>: Available while scanning operations has been stopped
by the Pause command. Pressing this button will display three choices.
<Restart Feature> which will discard the current data point cloud and
instruct you to move over the first data point and restart scanning
operations. <Continue> will resume scanning operations from the
current position. <Cancel> closes the (Re)Start Dialog without taking
any action.
Related Procedures:
Select Scan Method,
Radial Boundary Scan,
Line Scan,
GeoTracer,
Cardinal Splines,
Export Tool
|





