|
Introduction, available in Geomet Version - 6.66.005.001
For previous Geomet versions, please click here for the
Standard DRO or
Full DRO.
Geomet offers an on screen Digital Read Out. This DRO is configured to show the location
in the current Part Coordinate System or in the Machine Coordinate System on demand.
Command Activation
| Ctrl + d |
System→On Screen DRO |
|
| Keyboard |
Main Menu |
Toolbar |
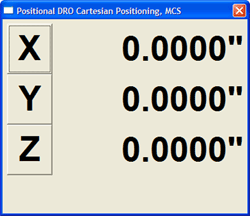 |
| figure 1, Geomet Digital ReadOut |
To toggle the Digital Read Out on or off use the keyboard by pressing <Ctrl + d>
keys simultaneously or through the drop down menus [System→On Screen DRO].
Digital Read Out Configuration
The DRO offers several configuration settings that control the position
reporting, size of the DRO and last hit display.
Move the DRO
The behavior of the DRO Window is similar to most Windows
applications with regards to positioning and sizing. To move the DRO to a new
location, position your mouse pointer in the Title area of the Window. Hold your left mouse button down and drag the Window to a new
location. Geomet will retain the location and size information and will restore
the DRO to this location when restarting.
Resize the DRO
To change the width, point to the left or right window border.
When the pointer changes into a horizontal double-headed arrow
 , drag the
border to the right or left. , drag the
border to the right or left.
To change the height, point to the top or bottom window
border. When the pointer changes into a vertical double-headed arrow
 , drag the
border up or down. , drag the
border up or down.
To change the height and width at the same time, point to any
window corner. When the pointer changes into a diagonal double-headed arrow
 or or
 , drag the
border in any direction. , drag the
border in any direction.
DRO Setup Parameters
To access the Setup Parameters control, right-click inside the
DRO. This control allows you to control all configurable controls attached to
the DRO.
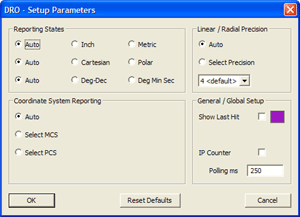 |
| figure 2, DRO Setup Parameters
Control |
The setup tool provides four groups of controls. These
controls are:
Reporting States
Controls the reporting formats for Unit of Measure, Cartesian
/ Polar and degree reporting formats. By default, these are set to Auto which
instructs the DRO to conform to the current measurement setting mode. As the
user changes one of the modes, the DRO will update by changing the display to
correspond. For example, should the operator choose to switch the current Geomet
mode form Cartesian to Polar, the DRO will automatically change.
To override the Auto setting, choose one of the settings which
will reconfigure the DRO to use your override setting regardless of the state
that Geomet is currently in.
Coordinate System Reporting
The DRO can be configured to report position in reference to a
Part Coordinate System, or the Machine Coordinate System. By default, the DRO is
configured to display in the current coordinate system, or Interim Coordinate
System during the building of a PCS.
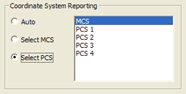 To
configure the DRO to display all positional data in a previously defined PCS,
choose the "Select PCS" option. When this option is selected, a listing of all
available PCSs is displayed from which you choose the PCS to use. To
configure the DRO to display all positional data in a previously defined PCS,
choose the "Select PCS" option. When this option is selected, a listing of all
available PCSs is displayed from which you choose the PCS to use.
Once a PCS has been selected, the DRO will display all
positions in that PCS regardless of the current PCS Geomet is currently working
in.
Linear / Radial Precision
The DRO utilizes the decimal place precision based on the
Tolerance Page chosen when the Auto selection is active. These Tolerance Pages
are set in System Options
page. This group controls the behavior of all linear and radial reported values,
but does not provide control for angular values.
To override the decimal place precision, choose from the drop
down controla new value. This will remain active until another selection
has been made.
NOTE: The previous three groups are settings that are saved in
the current part inspection and is retrieved when the inspection file is opened.
When the part inspection file is opened, the DRO is then reconfigured to its
last settings when the part inspection file was saved.
General / Global Setup
This group provides control for configurable behavior that is
considered a permanent change to the DRO. These settings are not saved
with the current part inspection.
Show Last Hit. By placing a check next to this option, the DRO
responds only to the capture of a measurement point. When the capture takes
place, the measurement point is displayed in the current part coordinate system
and are ball center positions.
The color of the last hit display can be customized by
left-clicking on the color sample next to the check box. Utilizing the standard
color selection tool, choose a new color.
IP Counter. To assist in the self-teach method of building a
motion map, this option will display a counter showing how many Interim Points
have been captured.
Polling ms. By default the setting is 300 milli-seconds. This
is the setting for the timer that controls how often the DRO reads the current
position and updates the display. The valid range is 50 to 1000 milli-seconds.
It should be changed with caution as the faster the DRO operates, the less
computing time is available for all other applications.
U/V Rotary Axis Table
Should your CMM have the optional U/V Rotary Axis Table, you
can add the position reports to the DRO by placing a check next to the button
labeled "2-Axis Rotary Table". If the rotary table is not installed, this check
box will not be shown, see Rotary Table.
Using the DRO
Relative Zero
When displaying is Cartesian mode, the individual X, Y or Z positions
values can be reset to zero. To set a zero reference for any axis, toggle the button opposite the axis to control.
On first selection, the axis will zero out. Select the button again, and the DRO will
remove the zero reference and return to normal reporting.
Polar Reporting Mode
When the DRO is configured to report in Polar mode, the upper value is the
2D radial distance from the selected Part Coordinate System to the stylus
ball center. The polar angle is the projected 2D angle is the selected
plane. The plane of projection can be selected by left-clicking on the
button. With each click, the display cycle through XY→YZ→ZX planes.
Vector Point Mode
When performing a targeting in the Vector Point tool, the DRO will change
from reporting the current position to a countdown targeting tool to assist
in the Vector Point mode, see Vector
Points for more information.
|





