Understanding the Cone Generator
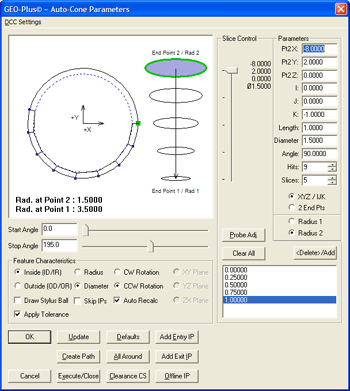 The
first step in building the cone is to determine the "anchor" radius. In the Cone
Generator, these are called: The
first step in building the cone is to determine the "anchor" radius. In the Cone
Generator, these are called:
Radius 1
Radius 2
and is shown in graphic area as:
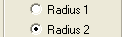
The selected radius is highlighted as show in the GeoWidget
image at upper right. It is important that you understand how these anchor radii are
used to define the cone.
In our example, we will use Radius 2 which is the larger
radius. The cone will then be reducing toward the direction established by the
IJK component.
When the IJK values are I = 0.000, J = 0.000, K = -1.000
The cone will be as shown in the GeoWidget image above. The
cone diameter is reducing as the Z value is reduced. If you select Radius 1,
then you are building the cone from its smaller diameter and opening in the
direction defined by the IJK. To create the same cone the IJK values would be I
= 0.000, J = 0.000, K = 1.000. Then the cone would start at the location of
radius 1 and opens upward.
The IJK values should be entered as a length of 1.000, however
the Cone Generator will read the values you enter and "Normalize" these values
so the length is equal to 1.000 For example:
I = 2.000, J = 2.000, K = 0.000 will solve to: I = 0.7071, J =
0.7071, K = 0.000
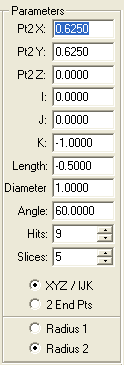 To
build the cone in our example select Radius 2 and enter the location of the
larger radius where: To
build the cone in our example select Radius 2 and enter the location of the
larger radius where:
Pt2 X: = 0.625, Pt2 Y: = 0.625, Pt2 Z: = 0.000
Next enter the cone direction. We want the cone to
reduce downward. This is accomplished using the IJK values:
I = 0.000, J = 0.000, K = -1.000
The next Length parameter controls the depth from Radius 2
that the motion path will be build. Here we entered -0.5000. This will
build the motion path starting at the location defined in Pt2 XYZ to a depth of
Z = -0.5000".
The Diameter parameter is the size of Radius 2. Here we use
1.000"
The Angle component is entered as 60.0000 which is the call
out of the included angle on the cone.
The Hits value is the number of hits on one slice. Each slice
will contain the same number of hits. The total number of data points captured is Hits
multiplied by the number of Slices .
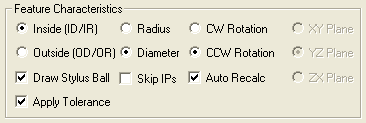 To
build the final cone, set the Feature Characteristics. Here we used Inside
feature type, Diameter reporting and Counter Clockwise starting motion path. To
build the final cone, set the Feature Characteristics. Here we used Inside
feature type, Diameter reporting and Counter Clockwise starting motion path.
|





