|
Introduction
Geomet Gage R&R provides a self installation
program that handles the installation, upgrade and repair tools for your
system.
Un-Install Previous Versions
To upgrade your current Geomet Gage R&R installation always start by un-installing all existing
Geomet Gage R&R programs. To accomplish this, go to your Control Panel tools provided in Windows.
In figure 1, we show an example of the Control Panel on a Windows XP system.
Locate the program Add or Remove Programs and start the
application by double clicking. A listing of all programs installed that Windows has
un-install options for will be listed. Locate the Gage
R&R listing, see figure 2,
and select the <Remove> button.
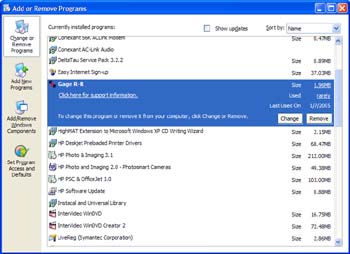 |
| figure 2, Selecting Geomet to Un-Install |
You will be asked to confirm that Geomet Gage R&R
should be removed. Answer by accepting
<Yes> and Geomet and all associated program files will be removed.
The Un-Install process does not remove any saved
Geomet Gage R&R data files or Windows registry files
associated with Geomet Gage R&R. Therefore, the updated Geomet
Gage R&R will retain the preference settings
when upgrading. We recommend that you always make a backup copy of
your Geomet Gage R&R data files as a normal operating procedure.
Installing Geomet Gage R&R
To install Geomet Gage R&R, place the CD in your system's drive. This CD does not contain an auto
run option and you should open and view the contents of the CD with Windows Explorer or
similar method.
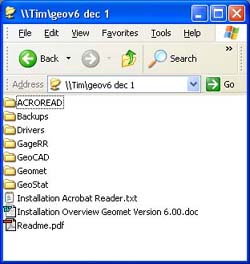 |
| figure 1, Windows XP Control Panel |
On the root directory, there are several folders and text files, see figure 3.
To start the Geomet Gage R&R installation, open the folder
GageRR and double
click on the file setup.exe. The setup routine will launch and guide you
through the steps required.
Running the Installation Program
Step 1 - Welcome to the Installer
This first step is the welcome screen for the installer, press <Next> to
proceed.
|
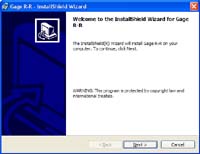 |
| |
|
Step 2 - Customer Information
Update with your name and company.
|
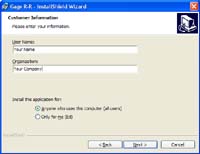 |
| |
|
Step 3 - Confirm and
Proceed
Press:
<Install> to proceed with the installation.
<Back> for previous screen.
<Cancel> to abort. |
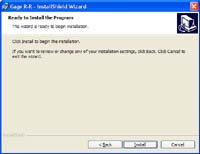 |
| |
|
Step 4 - Installation Progress
|
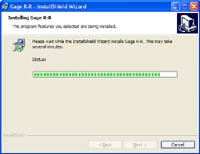 |
| |
|
Step 5 - Installation Complete
|
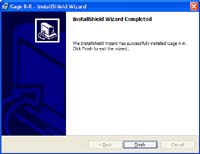 |
Once completed, the installer will notify you of the success of the installation
process. Should any errors occur, you will be notified. The most common error noted has
been leaving Geomet Gage R&R active while attempting to
install. This will cause an error and the
installation process will fail. Please ensure all programs are closed before performing
the installation.
Installing Adobe Acrobat Reader
The Geomet On Line Help files are created in the Adobe pdf (Portable Document Format).
To view these files, it is required that Adobe Acrobat Reader is installed on your system.
To install the Reader, open the Geomet Installation CD and navigate to the folder
ACROREAD,
then open Installers. The installation program is named
AdbeRdr60_enu_full.EXE.
Launch this program and follow the installation instructions.
You can also install directly from the Adobe through
this link:

Once the program has been installed, launch the program and follow the instruction on
using the Reader. Once you answer the questions, the Reader will now be ready for use by
Geomet and other programs.
Additional Support
Helmel Technical Phone Support: (716) 297-8644
|





