|
Controlling Toolbars through the Right Click method
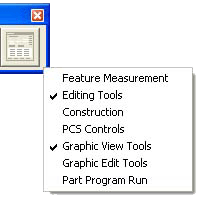 |
|
figure 2, Toolbar sub menu |
Through the use of the right click submenu, you can toggle the state of a
toolbar on or off. Place your mouse pointer over an existing toolbar, or on
the banner at the very bottom of the Geomet Window and right click. A
submenu will appear from which you can control the state of each toolbar,
see figure 2.
As shown, the Editing and Graphic View Toolbars are the only toolbars activate.
Moving and Docking Toolbars
Geomet toolbars can be moved to any location on the display. These toolbars can also be
docked to the top or right side of the Geomet view. To move a toolbar that currently is
undocked, place your mouse in the Title area of your toolbar or next to a toolbar button,
inside the border, see figures 3 and 4.
 |
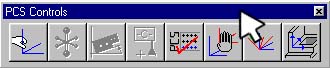 |
| figure 3 |
figure 4, Moving a toolbar |
Hold you left mouse button down, which will take control of the toolbar and move
it to a new location. Once in place release the mouse button.
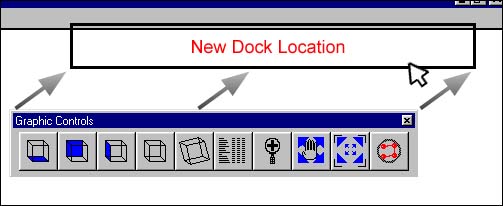 |
|
figure 5, Docking a Toolbar |
If you move the toolbar in such proximity as to touch the top or right side of
the Geomet view, it will “dock” to that location. This allows you to create a
clean working environment. A toolbar that is docked can be moved along the edge using the
same method as moving a undocked toolbar.
NOTE: double clicking on any toolbar frame of title will toggle its location between
the last stored position and its docked position.
Resizing Toolbars
Resizing a toolbar involves dragging a new shape out of a visible toolbar. As you move
your mouse over the border of a toolbar it changes shape to a double arrow. Once you have
this pointer, hold down your left mouse button, and upon moving your mouse, will resize
that toolbar. A outline will appear showing you the new size once you release the left
mouse button, see figure 6.
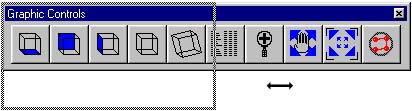 |
|
figure 6, Resizing Toolbars |
The buttons of the toolbar will reorder themselves according to the outline of
the new shape.
Related Procedures:
return to System Utilities
|





