|
Introduction
Geomet has a Logging System which allows the
monitoring of background operations and communications. This operation is
normally reserved for troubleshooting to determine the location of problems in
the inspection process or with the attached hardware.
This Log System is not required for normal operations.
The activation of the Log System will require that Geomet write out to a Log
File with every operation, which adds a slight delay to every operation.
The Log System can be configured to capture up to
three levels of messages and operations. These are:
- General Logging
- DCC Commands and Errors
- MP Capture
|
Geomet Logging System |
|
Description |
General |
DCC |
MP |
|
Capture Feature Mode |
X |
|
|
|
Feature Complete Flag |
X |
|
|
|
Data Point Capture |
X |
X |
X |
|
Interim Point Capture |
X |
|
X |
|
Error Messages |
X |
X |
|
|
CMM Communications |
|
X |
|
| General Messages |
X |
|
|
Choosing the Log Method
Command Activation
| |
System→Tests→Select Logging Method |
|
| Keyboard |
Main Menu |
Toolbar |
Choosing Methods
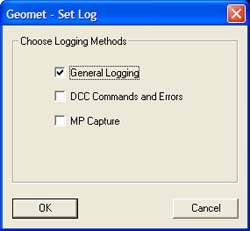 |
|
figure 1,
Selecting Methods |
Select from the three available choices which logs to
update, see figure 1. These logs will remain active until they are
unchecked, or when Geomet is shut down and restarted. The logs remain active
during the normal Restart Mode <F10> and part inspection runs.
Under most conditions, General Logging produces the
most information and can be used with manual and DCC CMMs.
The data files are written out to text files, which
can be reviewed with the Geomet Log Viewer or any text editor such as
Windows Notepad.
NOTE: When you activate a logging method, the
file associated with that method may contain information from a previous
logging session. Any new logging information will be appended to the
existing file. Should you want a clean file, launch the Log Viewer and use
the <File Reset> command as described below.
File Name Assignments
| Logging Method |
File Name |
| General Logging |
GeoTrace.txt |
| DCC Commands and Errors |
dccerror.txt |
| MP Capture |
mpdata.txt |
| CMM Communications |
TCtrlComms.log |
The files are saved in the folder where Geomet.exe
exists. In a default installation, that folder is:
C:\Program Files\Helmel Engineering\Geomet 101
Viewing the Log Files
Command Activation
| |
System→Tests→View Log File |
|
| Keyboard |
Main Menu |
Toolbar |
The Log File Viewer displays and allows some editing
of the log file contents. The viewing tool opens text (*.txt) and Rich Text
(*.rtf) file and Geomet Log Files (*.log) formats. The basic editing capabilities provide for text entry,
but no format tools such as font changes and other paragraph formats.
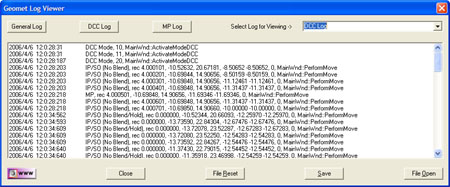 |
| figure 2,
Log Viewer |
Selecting a Log to View
There are two methods to choose which log to view. The
first method uses the button located along the top, left of the viewer. The
second method uses the drop-down list labeled "Select Log for Viewing ->".
<File Reset>
This command clears the current selected file of all entries and writes
those changes to the disk.
<Save>
This command writes the current selected file to the disk
saving any changes that may have been made.
<File Open>
This command provides a File Open browser that
defaults to Text (*.txt) files. The Log Viewer will open any file as a text
file and display its contents. The Log Viewer also supports Rich Text
(*.rtf) files. To choose the type of file, use the drop-down list labeled
"Files of Type".
Choose the file from the list of available files and
select <Open>. If you need to navigate to another folder on the drive, use
the drop-down list labeled "Look in". This is a standard Windows file
navigation process and for additional information on using the File Open
dialog, please refer to the standard Windows Help System.
Editing a File
The Log Viewer provides basic editing capabilities.
When you have selected the log to edit, locate the line in the file to edit
or delete. Typing directly into the file is similar to NotePad or
other word processing programs. The Log Viewer does not allow the formatting
of paragraphs or typfaces.
When you are finished editing your file, make sure you
press <Save> to ensure you keep your changes.
|





