|
Introduction
Geomet offers three levels of text support, plus edit capabilities.
Command Activation
| shift + Y |
Measure→User Prompt |
|
| Keyboard |
Main Menu |
Toolbar |
The User Prompt permits comments to be written to the inspection report and images to
be displayed during the part program execution, see figure
1.
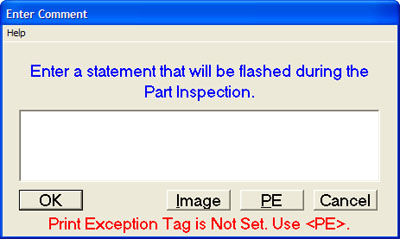 |
| figure 1, User Prompt |
The advantage a User Prompt has over the Basic Text function is that it pauses
execution of the part program until the operator releases the pause by accepting the
prompt. This can be very helpful when the operator must interact with the inspection
process. For example: The User Prompt may pause execution and prompt the operator to
insert a thread gage before measuring the location of a threaded hole.
To use the Image support, press the <Image> button, see figure
2. A
standard Windows file location dialog will appear which you use to locate the image (BMP,
JPG) to view.
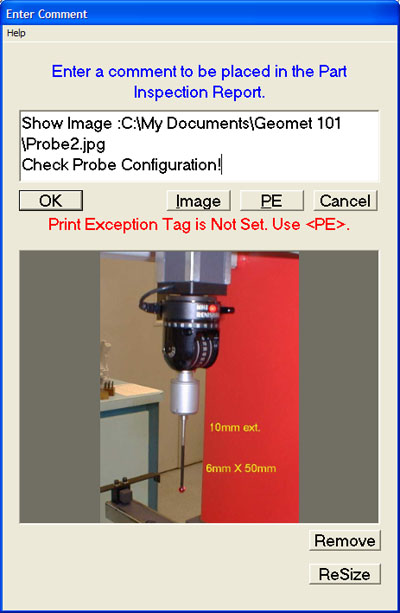 |
| figure 2, Attach an Image |
Once the image is loaded, the full path name is inserted in the text entry control. You
can type over this pre-entered text. If you want to preserve the path and file name,
position the cursor behind the text line and advance to the next line by pressing
<Ctrl+Enter>. In our example shown in figure 2, we left the image path and advanced
one line to enter new text.
Images that are larger than the available area in the dialog box will automatically be
reduced to fit. Images that are smaller are displayed in their actual size. The
<ReSize> button will stretch smaller images to fit the available area. Geomet
maintains a link to the actual image file, therefore the image file should not be
moved.
When the inspection program is ran, execution will pause when the User Prompt is
encountered. Execution will resume when the operator pressing the <Ok> button.
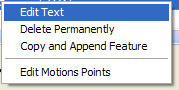 |
| figure 3, Edit Text Command |
All text features can be edited to revise the text, and if applicable, the attached
image. To start the editing process, highlight the text or prompt
statement in the inspection report
and activate the feature sub-menu by right-clicking, see figure
3.
Choose [Edit Text] and the appropriate text dialog will appear from which you
can then edit the text or attached image.
|





