|
Command Activation
| shift + L |
PCS→FCS Manager |
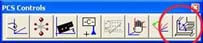 |
| Keyboard |
Main Menu |
Toolbar |
Definition
A Fixture Coordinate System (FCS) is a previously defined coordinate
system saved in a separate database available to all inspection programs for
inclusion as a PCS. The use of a FCS allows a repeatable location in the CMM
measuring cube where inspections take place. An example would be a cradle
fixture that holds a production part in one orientation and fixed location.
The use of a FCS requires that the CMM have a known home position, which
is common on all DCC CMMs and on few manual CMMs.
The process of creating a FCS entails establishing a PCS on the fixture
and then activating the FCS Manager to append to the database the specific
geometry that defines the FCS. Using a FCS requires recalling the FCS by the
assigned number through the Coordinate System Manager.
The FCS Manager also provides tools to create a program step within an
inspection program where the verification and update of existing FCSs can be
done programmatically. This provides the operator a means to rebuild
existing FCSs through the execution of a part program.
IMPORTANT! Importing Previous FCS Definitions
With the release of Geomet version 6.66 in December 2005, Geomet no
longer utilizes the Windows Registry to save the data for Fixture Coordinate
Systems. Geomet now utilizes a separate data file with a default name of
“Geomet.gcs” which is located in the Geomet program folder where
“Geomet.exe” has been installed.
This change was made to allow greater flexibility for the future
development and to overcome limitation with multi-user operating systems
such as Windows XP. In a multi-user system, each operator has his or her own
Windows Registry. In the case of FCSs, if Operator-A created a FCS, it was
not available to Operator-B.
To overcome this, Geomet provides an automatic one-time Import and
Convert process to extract all FCS data from the Windows Registry and build
the new FCS database file. This process activates when one of the following
actions occur:
- Activating the Fixture Coordinate Manager.
- Editing the FCS to PCS Inspection Step.
- Using the PCS Recall Manager.
- Running an Inspection Program with a FCS Inspection step.
It is recommended that when you run Geomet version 6.66 for the first time,
launch the FCS Manager and the Import and Convert function will process your
FCSs into the new database. This will occur only once.
Performing the Import and Convert
Upon launching the FCS Manager, Geomet will test the Windows Registry if
there are any FCS definition data. Should FCS data be found, you will be
prompted to import the data.
|
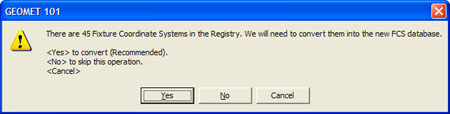 |
|
figure 1, Import Message |
The recommended response is <Yes>. Upon selecting <Yes> Geomet will import
all FCS data into the database and delete all entries in the Windows
Registry. The FCS Manager will be launched and your FCS data will be
displayed.
FCSs found in the Windows Registry that have been previously tagged as “Deleted” have the
description:
“--- Not Assigned ---“
The Import and Convert tool will locate these records and create an
entry in the database and set a new delete control flag. You will find these
records in the FCS Manager with a description of “--- Not Assigned ---“ and
<Deleted> in the note column. See descriptions of Control Flags later in this section.
Selecting <No> from the Import and Convert Prompt.
Geomet will prompt you one more time to confirm your selection.
|
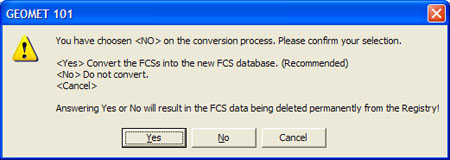 |
|
figure 2, Warning Message |
CAUTION: All your inspection programs that have references to FCSs will now
look into the new FCS database. If you do not allow the Import and Convert
function to proceed, all your inspection files will NOT run.
Final Step - FCS Windows Registry Clean-Up
Selecting <Yes> or <No> to the Import and Convert function,
will result in
deleting all entries in the Windows Registry.
Taking a tour of the FCS Manager
The FCS Manager is your access to maintaining the Fixture Coordinate Systems required
for your inspection process.
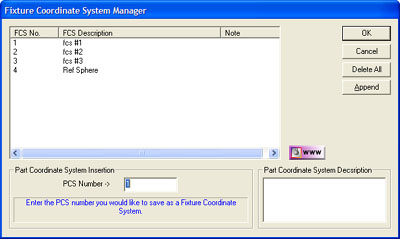 |
| figure 1, FCS Manager |
Through the FCS Manager, you can:
- Adding new FCS definitions.
- Update existing FCS definitions.
- Deactivate a FCS by tagging it as “Deleted”.
- Remove a Deleted flag.
- Lock a FCS record preventing any changes.
- Unlock a FCS record allowing changes to be made.
- View the details of a FCS.
- Attach an Inspection Step to update FCS definitions
automatically.
Adding New FCS Definitions
To add a new FCS definition to the database, the Append button is the
required command. Start by building a Part Coordinate System on the fixture
installed on your CMM. Upon completion of the PCS, activate the FCS Manager.
When the FCS Manager is activated, the current PCS number will be
displayed in the edit control labeled "PCS Number->". Should this be the PCS
you want saved as a FCS, move to the description field and enter a brief
note describing this FCS.
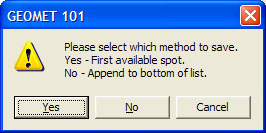 |
| figure 2, FCS Manager Append |
Once the description has been completed, add the data to the FCS database
by pressing the <Append> button. If there are no deleted FCSs, the append
function will add the new FCS to the bottom of the database. Should a
deleted FCS exist, the FCS Manager will prompt you whether to add the new
FCS to the bottom of the database or insert the FCS where the first deleted
FCS has been found.
Choose <Yes> to use the first available spot, which is the first Deleted
entry in the database, or choose <No> to append the record to the database.
CAUTION: FCSs that have been “Deleted” which still have Inspection
Programs referencing that FCS number may have undesirable behavior when
changing the FCS definitions.
Selecting a FCS Record in the FCS Manager requires a single left-click
with your mouse. Locate the desired record, and click on it, which will
highlight that record and activate record specific operations.
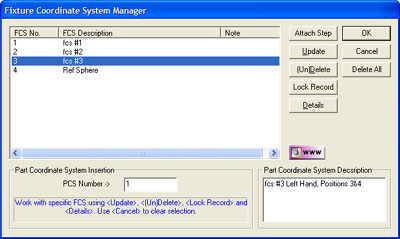 |
| figure 3, Selecting an FCS |
As shown in figure 3, FCS #7 has been selected. By doing this, the functions
<Attach Step>, <Update>, <(Un)Delete>,
<Lock Record> and <Details> activate.
The ability to update existing FCS definitions under part program control
can be handled by <Attach Step>. To utilize this feature, build a part
program that establishes a PCS on the fixture. Activate the FCS Manager and
highlight the FCS you want to update. Enter the PCS in the edit control "PCS
Number->". Then press the <Attach Step> button and an entry will be made in
your part program that states:
"Updating FCS2 (description) with PCS 1"
Save your part program under a unique name. You will now have a part program
that will rebuild your FCS during a part program. To see an example part
program file, download the example FCS inspection program,
FCS Update.zip.
Update
The Update command allows you to change the definitions stored in the FCS
database for a previously established FCS. For example, should you be
required to update the definitions assigned to FCS#3, start by building a
new PCS on the fixture.
When the PCS is completed, activate the FCS Manager and highlight fixture
#3. In the PCS Number control, enter the PCS number you just created and
select <Update>. FCS #3 will be updated with the latest coordinate system
data from the PCS.
Delete / Un-Delete
To delete a FCS from being available in the database, highlight the FCS
and click on <(Un) Delete>. The FCS number will remain in the list and
control flag will be set to Delete. Under the Note column, the FCS Manager
will display <Deleted>. All part programs that reference this FCS will
prompt with a warning about a missing FCS when it is opened.
The Delete command does not remove the FCS definitions from the database
only makes them unavailable. The Delete command can also remove the delete
flag making it available again.
If a FCS has been “Locked”, the Delete command will not be allowed.
Lock Record
The ability to Lock a FCS is new to Geomet version 6.66. Locking a record
prevents changes from being made. These include Deleting and Updating. To
attach a Lock, locate the FCS in the FCS Manager and select it. Press the
<Lock Record> button and the record will be locked. Under the Note column,
you will see the entry <Locked>.
NOTE: You can not apply a Lock to a record that has been deleted.
Details
To view the definitions of a selected FCS, highlight the FCS in the list
and select <Details>. The data shown is the XYZ axis vectors followed by the
MCS origin. The information provided by Details can be helpful in locating
the origin and the directional vectors for each FCS axis. You should have a
complete knowledge of coordinate system components in order to fully
understand the values shown.
Delete All
The <Delete All> button clears out the entire FCS database.
|





